| MEO | FLO |
RLO |
PFM | BCM | BFM | PM | DAM |
|
|
|
|
|
|
|
|
|
Custom Reports allows users to extract their data from Enquire. The query builder allows you to select the data you want to extract and your query is saved with a name. You can generate your query report at any time to extract real time data. All reports are downloadable in a Microsoft Excel format.
| MEO | FLO |
RLO |
PFM | BCM | BFM | PM | DAM |
|
|
|
|
|
|
|
|
|
| Create a New Custom Report |
| View and Generate Custom Reports |
| Example Custom Reports (via PDF Factsheets) |
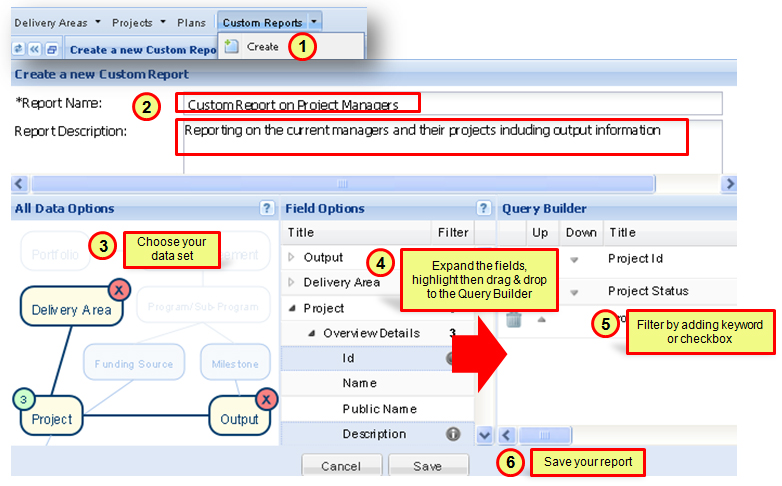
1. Select Create from under the arrow beside Custom Reports in the primary navigation.
2. Enter a Report Name (mandatory - give it a meaningful time to differentiate it from any other reports you may construct) and enter a Report Description (optional).
3. Select the Data Set for your report in the All data Option column. The data elements correspond to the objects in Enquire such as Activity Agreements, Milestones, Outputs, etc. For example, if you need to list Project titles, select Project object first. This will reveal all the data fields available for selection within the Project object.
Choose one or more from:
NB: the available data options are determined by your Enquire based role.
4. Once data items are chosen, the available fields will display in the Field Options table. Field Options allow more specific selection of data set within Data option, for example Sub Program title, description, etc. Drag and drop the desired fields into the query builder (click on the field and drag it to the right).
5. The Query Builder allows you to customize the report, e.g, only display data field relating to Sub Programs relating to ‘reef’ :
Position of the item in the final report by clicking on the up and down arrow keys. The first row item will appear in the first column of the report.
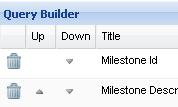
|
Filters can be used to specify in more details the data you would like to extract. Some filters provide drop down selections while keyword text filters allow you to filter results based on a particular phase or keyword.
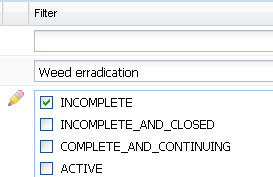
|
6. Save the report.

|
All your custom reports are now listed alphabetically and can be viewed, edited or generated using the contextual arrow beside the report name. Steps 7 to 11 below explain how to generate an excel report from the query you created (in steps 1-6 above)
7. View All Custom Reports displays a list of Custom Reports and the corresponding generated excel reports (beneath). Navigate to View All Custom reports by selecting Custom Reports on the Primary Navigation to They are listed by default in alphabetical order.
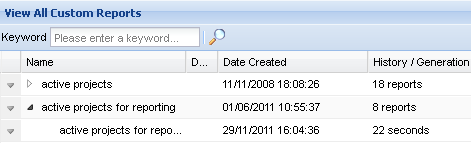
|
8. Search for the report in your list (search Alphabetically). A keyword search also allows quick queries of any past report.
9. Select the Generate button via the context menu, it may take a minute or two to generate an excel spreadsheet so please do not click anything on the page as it may cause an interruption.
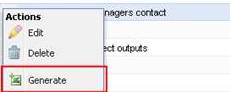
|
10. Once you have generated the report, open the reports list and double click on the generated report you wish to view. Alternatively open the context menu beside the report name and select Download from Actions.
11. A dialogue box will display and prompt you to right click on the download link. You will need to save the file to your local driver in a meaningful location.
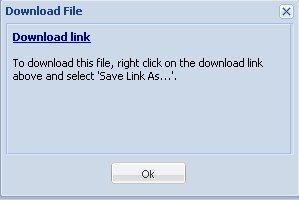
The information (or data) which you can generate in Custom Reports is extremely broad. As a result we have created some PDF factsheets which provide a examples of reports you might generate. They are arranged according to Enquire role.
| Enquire based Role |
Details of Report |
File download |
|
|---|---|---|---|
| Regional Liaison Officer |
|
All Activity Agreements with incomplete milestones |
PDF Factsheet #1
|
|
Regional Liaison Officer Portfolio Manager Business Contract Manager |
|
A list of Activity Agreements with total Approved funding and payments made to date |
PDF Factsheet #2
|
|
Business Financial Manager Business Contract Manager |
|
Individuals and Organisations we have supported and/ or engaged with |
PDF Factsheet #3
|
| Portfolio Manager |
|
All Project Managers and their Active Projects |
PDF Factsheet #5 |
| Project Manager |
|
View all projects and the outputs achieved since commencement of project |
PDF Factsheet #6
|
| Project Manager |
|
View one of my projects - details of past outputs including comments |
PDF Factsheet #9
|